LINE BOTで遊んだのでメモ
LINE BOTで遊んだのでメモ
1. ビジネスアカウント(Botアカウント)を作成する
LINE for Business | LINE Marketing Solutionsにアクセスして、ビジネスアカウントを作成します。
有料版もありますが、今回は未承認無料版でのアカウントを作成しました。
2.Bot設定をする
アカウントを作成してログインすると次のような画面が出てきます。

上のバーにあるResponse mode : Bot Accountsをクリックします

すると次のような画面が出てきますので、下の「To use Messaging API, activate it first here.」を選択します

「Enable Messaging API」を選択してMessaging APIを許可します

次のような画面が出てきたら、個人のLINEアカウントと関連づける必要がありますで、次の画面に従ってMessaging APIを使用できるようにしてください

うまくできなかったら、以下のリンクを参考にしてみてください
LINE公式アカウントのビジネスアカウントで、Messaging APIが利用できない場合の対処法 – Lステップマニュアル
そして、Messaging APIが登録できると次のようになります
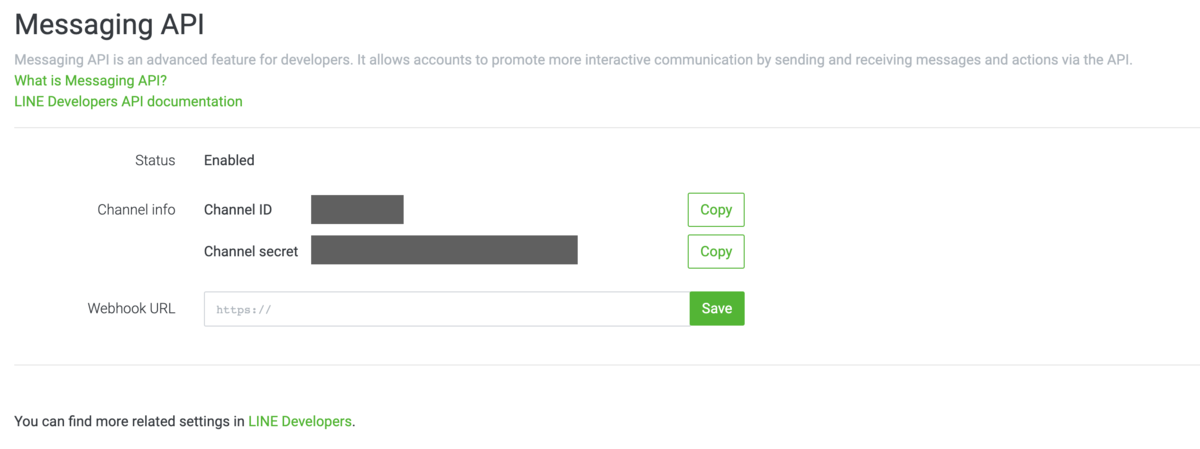
3.次に自動応答をやめます
自動応答で帰ってくる文章を止めるには「Response settings」をOFFにする必要があります。

Auto-responseは、Disabled
Webhooksは、Enabledにします。
4.Google Apps Script作成
Googleでプログラムを作成します。そこで、Google Driveにアクセスして、Google Apps Script作成します。

そして、以下のブログを参考に作成します。
LINE BOTをGASで作成 - Qiita
Google Apps ScriptでLINE BOTつくったら30分で動かせた件 - Qiita
コードの反映には時間かかるそうなので、(2~3時間?)気長に待ちましょう
ここで出てくるアクセストークンは、ここで作成することができます
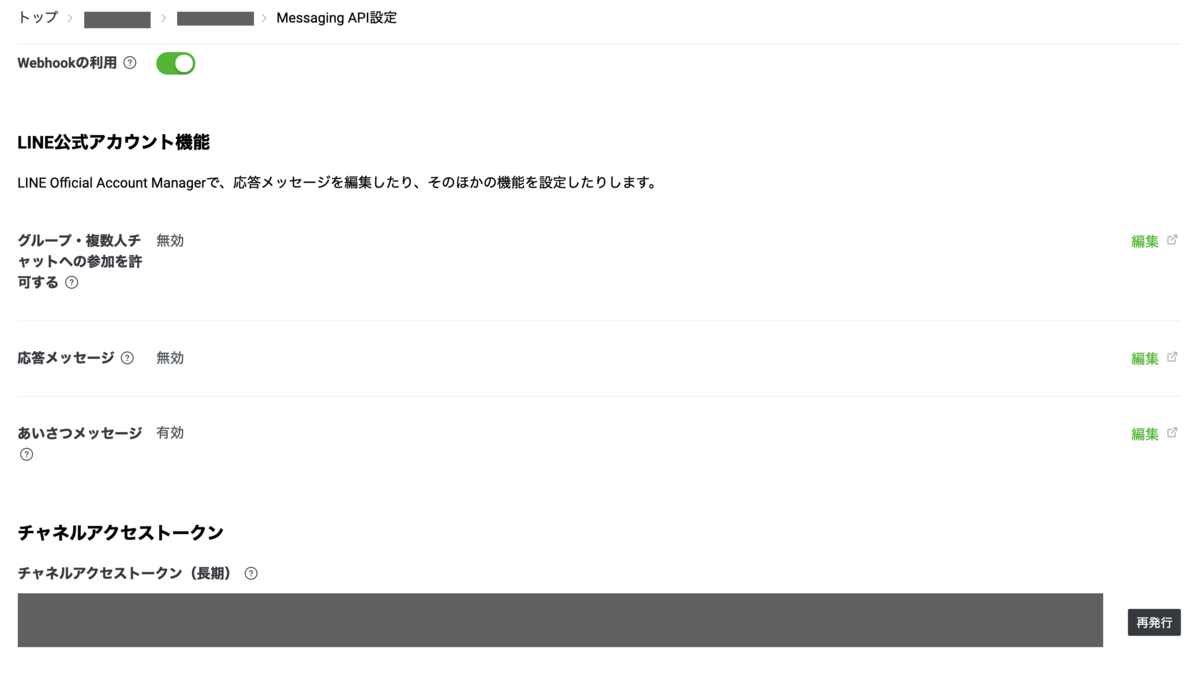
5.Botに追加されたときに返答するメッセージは、Greeting messageより
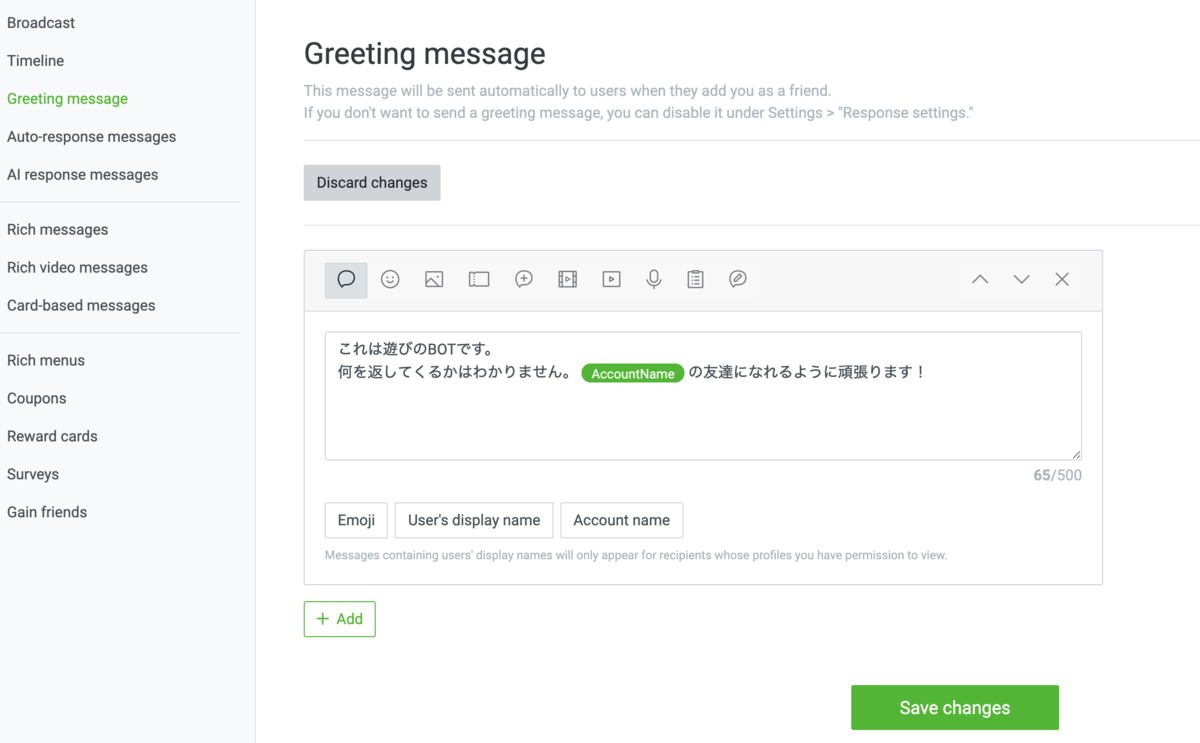
6.終わり!
ちなみにLINE notifyLINEを使ったGoogleカレンダー連携もしました。