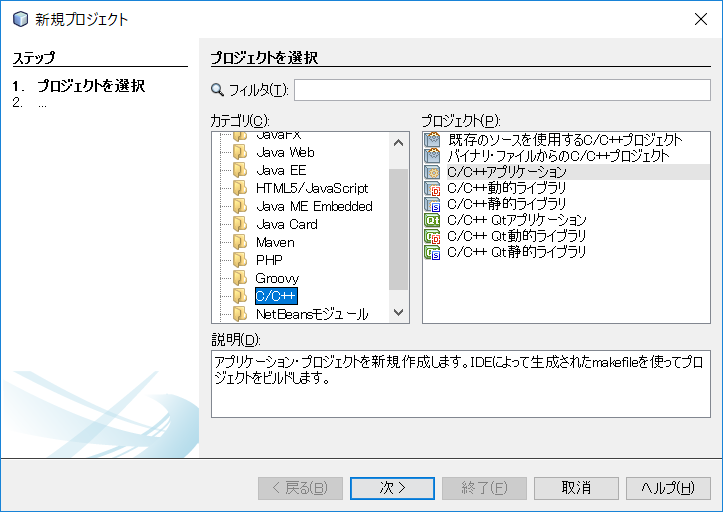Google Chart ToolsのGeochartで都道府県マップを作る
地図に対して色を付けたり、グラフを作ったりすることができるGoogle Chart Tools。
今回、初めて触り、少し戸惑ったところもあるので、備忘録としてGoogle Chart ToolsのGeochartで都道府県マップを作るやり方を載せます。
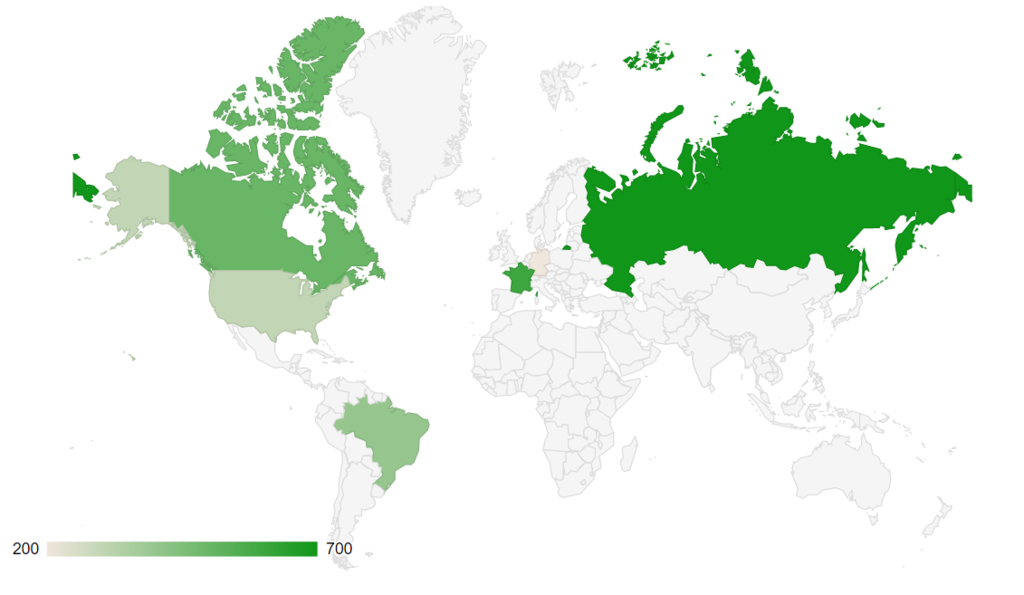
Geochartの使い方
Geochartの初期プログラム(THML)をコピー
以下のサイトに、Geochartの初期プログラムが載っていますので、コピーします。
Visualization: GeoChart | Charts | Google Developers
<html>
<head>
<script type="text/javascript" src="">https://www.gstatic.com/charts/loader.js">
<script type="text/javascript">
google.charts.load('current', {'packages':['geochart']});
google.charts.setOnLoadCallback(drawRegionsMap);function drawRegionsMap() {
var data = google.visualization.arrayToDataTable([
['Country', 'Popularity'],
['Germany', 200],
['United States', 300],
['Brazil', 400],
['Canada', 500],
['France', 600],
['RU', 700]
]);var options = {};
var chart = new google.visualization.GeoChart(document.getElementById('regions_div'));
chart.draw(data, options);
}
</script>
</head>
<body>
<div id="regions_div" style="width: 900px; height: 500px;"></div>
</body>
</html>
テキストエディタに保存
メモ帳やTeraPadにコピーしたプログラムを貼り、保存します。
この時、文字コードはSHIFT-JIS、拡張子は.htmlにしましょう。
私は、Terapadで操作を行っています。
表示
フォルダから、保存した.htmlファイルをダブルクリックし、表示させます。
私は、Googlechromeを使用しています。
すると、以下のようなものが出てくると思います。

日本地図を表示させる

日本地図を表示させるには、var optionsを赤い枠で囲ったように変更します。
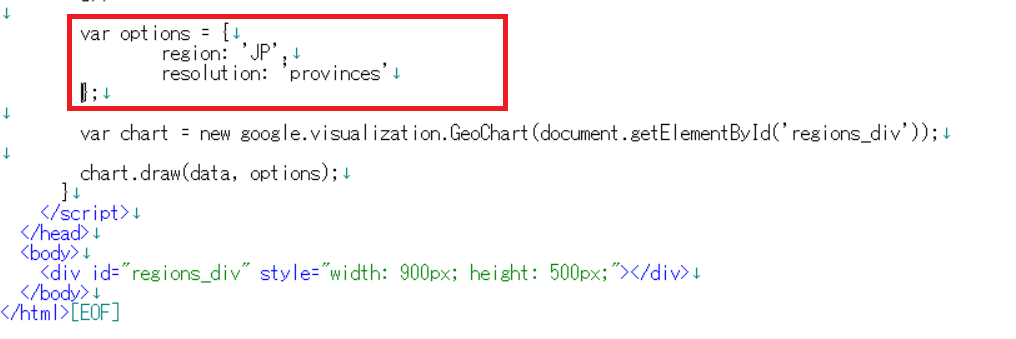
var options = {
region: 'JP',
resolution: 'provinces'
};
都道府県に対して値を入れる
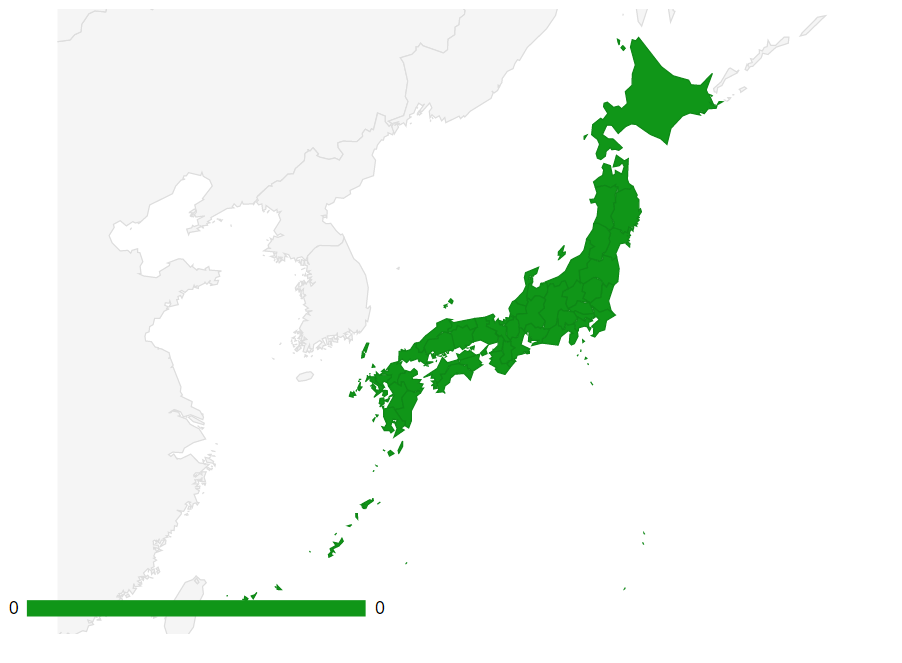
都道府県に対して値を入れるには、var dataの中身を都道府県名と表示させたい値に変えればOKです。
すべての県名を入れたものを載せておきます。(並びがわかりにくくてすみません。)
<html>
<head>
<script type="text/javascript" src="">https://www.gstatic.com/charts/loader.js">
<script type="text/javascript">
google.charts.load('current', {'packages':['geochart']});
google.charts.setOnLoadCallback(drawRegionsMap);function drawRegionsMap() {
var data = google.visualization.arrayToDataTable([
['都道府県', '人口'],
['北海道', 0],
['青森', 0],
['秋田', 0],
['岩手', 0],
['宮城', 0],
['山形', 0],
['福島', 0],
['栃木', 0],
['群馬', 0],
['茨城', 0],
['東京', 0],
['埼玉', 0],
['千葉', 0],
['神奈川', 0],
['静岡', 0],
['愛知', 0],
['岐阜', 0],
['三重', 0],
['滋賀', 0],
['京都', 0],
['大阪', 0],
['奈良', 0],
['和歌山', 0],
['兵庫', 0],
['徳島', 0],
['香川', 0],
['愛媛', 0],
['高知', 0],
['福岡', 0],
['佐賀', 0],
['長崎', 0],
['大分', 0],
['熊本', 0],
['宮崎', 0],
['鹿児島',0],
['沖縄', 0],
['岡山', 0],
['広島', 0],
['山口', 0],
['鳥取', 0],
['島根', 0],
['石川', 0],
['福井', 0],
['富山', 0],
['山梨', 0],
['長野', 0],
['新潟', 0]
]);var options = {
region: 'JP',
resolution: 'provinces'
};var chart = new google.visualization.GeoChart(document.getElementById('regions_div'));
chart.draw(data, options);
}
</script>
</head>
<body>
<div id="regions_div" style="width: 900px; height: 500px;"></div>
</body></html>
値を変えればこのようにもできます。
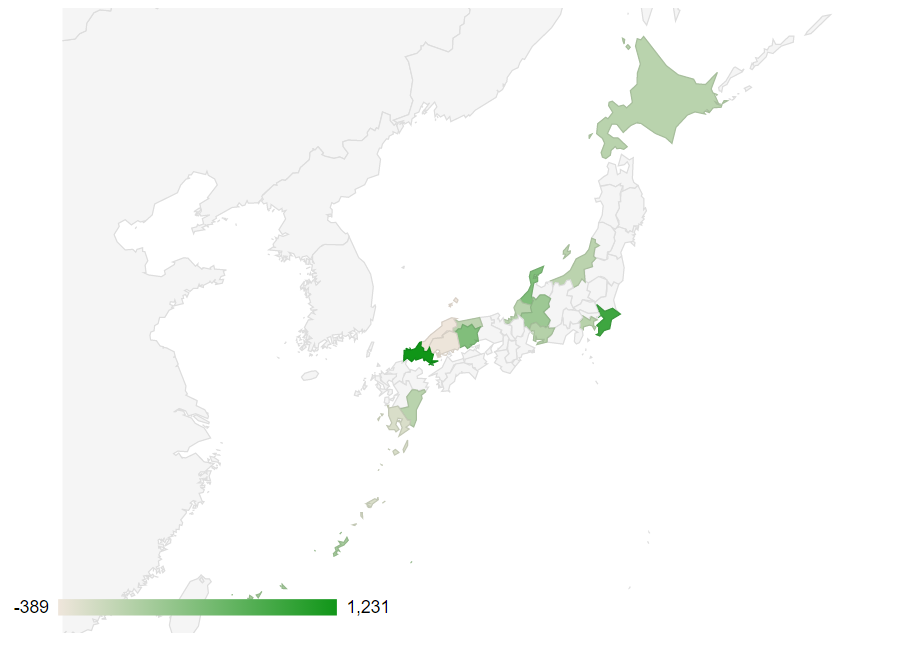
参考サイト
Google Chart Tools
developers.google.com
このサイトのRich Gallery→(左バーの)GeochartからもGeochartサイトを開くことができます。
TeraTermをダウンロードする
リモートで動かすソフトウエアであるTeraTermをダウンロードします。
そのほかにも
TeraTermのほかにも、PuTTYというものもあるらしい。
PuTTY - Wikipedia
TeXを使用できる環境の構築
私の所属する(であろう)研究室では、TeXを使って論文を書く。今まで、数学や物理に関する文書を作成する場合はTeXを用いてきた。
そこで、新たに購入したパソコンにもTeXインストーラをダウンロードする。
インストーラは、今まで使用していたTeXインストーラ3を用いる。
TeXインストーラ 3
「abtexinst_0_85r3.zip」という名前のzipファイルがダウンロードされた。
すべて展開し、abtexinst.exeを実行しました。
しかし、、
dvioutを取得するURLに接続できず、初期で入っていた取得先URL"ftp://akagi.ms.u-tokyo.ac.jp/pub/TeX/dviout/current/"を
"http://www.ring.gr.jp/pub/text/TeX/dviout/ "に変更しました。
安定版ではないので、少し不安ですが一応、いまのところ問題は起きていません(TeXはコンパイルできました)。

dviout - TeX Wiki
[その他参考サイト]
TeXインストーラーでダウンロード情報の取得に失敗したときは - 情報科学屋さんを目指す人のメモ(FC2ブログ版)
==追記==
5/7
dvioutを取得するURLに接続できるようになっていたため、ダウンロードしたzipファイルを展開し、
初期状態を変更しなくても、起動できるようになりました。
Windows10でUbuntuを使う
どうやら、windows10でUbuntuが使えるみたいなので、インストールしてみました。
個人的に、コマンドがwindowsとUbuntuでは異なっていて使いにくかっただけなんですけどね…。
使いながら、Ubuntuについてもこつこつ勉強できればと思います。
参考にしたサイトは以下の通りです。
簡単にインストールできました。
Bash on Ubuntu on Windowsをインストールしてみよう! - Qiita
https://xinroom.net/pc/win10-bash/
教えてください!!
一度、コマンド上で[exit]した後、もう一度立ち上げるにはどのようなコマンドを打てばよいのでしょうか?
Windows10でC言語が使えるようにするための環境構築
新しく購入したwindows10で、c,java,htmlを動かすことのできる環境を構築するための方法を示す。
私は、c言語をコマンドプロンプトでコンパイルして実行できる環境と、netbeansを利用してc言語を動かす方法の2つが使える環境を作った。
コマンドプロンプトで動かす
C言語を書くテキストエディタがあるか
C言語を書くためには、プログラムを入力するテキストエディタが必要になります。
Linux環境であればviを用いる方法もありますが、windows環境なのでテキストエディタが必要です。
メモ帳でも書くことができますが、私はTeraPadを利用します。
拡張子によって、プログラムに色付けしてくれて、見てわかりやすいものとなります。
forest.watch.impress.co.jp
MinGW(gcc)のダウンロード
これは、コマンドプロンプトでC言語をコンパイルするときに使う「gcc」を使用することができるようにする実行ファイルです。
ダウンロード、インストールには以下のサイトを参考にしました。
MinGW(gcc) の Windows へのインストールと使い方 | プログラマーズ雑記帳
しかし、ユーザー環境変数に関する説明がすくなかったため、以下のサイトも参考にしました。
このサイトは、説明が丁寧で分かりやすいです。
Windowsで環境変数を設定する - Yahoo!知恵袋
実行できるか確認
C言語を触ることが久しぶりで、コンパイルするためのコマンドを忘れてしまっていました。
以下のサイトを参考にしました。
C言語講座 基本事項:プログラムの構成、コンパイル、実行
webkaru.net
今までLinux環境でコンパイルしていたため、実行ファイルは.outでしたが、windowsでは.exeであること知って驚きでした。
[メモ]実行時に、ウイルスソフトにアクセス拒否されたが許可したら問題なく動作した。
NetBeansで動かす
ダウンロード・インストール
ja.netbeans.org
以前、NetBeansは以前、javaで開発していたときに使用していましたが使い勝手がよく、C言語でも使用可能であるということでインストールしました。
NetBeansでC言語を動かす方法は以下のサイトを参考にしました。
C言語のコンパイル環境構築(NetBeans編)
追記…
途中で、C言語をコンパイルできなくなってしまった時の対処法参考サイト
Oracle JDK 8 を Windows にインストールする手順 | WEB ARCH LABO
Windows NetBeans C++開発環境(MinGW 64bit編) - ソフトウェアエンジニアリング - Torutk
これからのこと
久しぶりの更新。
学校の卒業研究の論文作成や発表会準備などに追われてなかなかブログ記事を書くことが出来ませんでした。これからはもうちょっと、ちゃんと更新していきます。
まず、今回はこれからのことについて。
1.進路について
このブログでも受験について様々語ってきましたが、志望校不合格で年を越してしまいました。
来年は、とある大学で情報系のお勉強(データサイエンス)をする予定です。編入なので、来年から大学3年生。
今後は、大学の話もしていければと思っています。しかし、深い話まですると良くないと思うので、ちょっとキケン??な話しは大学卒業後にまとめて公開できるように、コツコツ思ったことは書いていきたいと思います。
2.資格取得について
今週のお題「2017年にやりたいこと」 - 行列のできるレストランにも書きましたが、資格取得についても頑張っていこうと思っています。今、受験しようと思って動いているのは以下のものです。
基本情報技術者 4月
簿記検定(2級予定) 6月
合格体験記も今後のブログでは書いていく予定です。
3.2週間に一回は更新を
このブログは、自分でやってみたこと、感じたことを書くことで、文章力を上達させるためにはじめました。でも、現在はブログ更新頻度がバラバラなので、きちんと更新するように習慣づけるため、2週間に一回は更新をしていきたいと思います。(直ぐにしない記事を含めると1週間に1本記事を書く!)
と、こんな感じです。
なので、さらっと、
「なんか、大学生が書いてるブログ」
だと思ってくだされば良いかと思います。
最後まで読んでくださり、ありがとうございました!
これからも、よろしくお願いします^_^
デジタルハリネズミデビュー

#デジタルハリネズミ を買ったぞ!!今日届いたぞ!
— はるちゃるる (@harucharuru) February 10, 2017
トイカメラ、難しくて思った通りに撮れないことが多いけど面白い!
予想もしてなかったものが美しかったりすると、嬉しくなる。
写真は、富士宮に行った時に撮ったもの。 pic.twitter.com/wl6EVE1ag9
ということで、デジタルハリネズミ3.0をついに買いました。手元に届くまでに苦労したなぁ…。
デジタルハリネズミ3.0購入まで
1月の末頃まではデジタルハリネズミ3.0のピンクのみ在庫があり、約6000円で販売されていました。
しかし、私がページを見ていない隙に売り切れておりアマゾンだと20000円以上に。
これは、もう買えないと諦めていました。
そんな時に、「メルカリ」にあるかもしれないと思ったら、ちょうど販売されていたので即購入です。
10000円と高くなってしまい、「買わなきゃよかったかなぁ」ともすこし思いましたが、これも人生を楽しむためだと思えばいいかなぁと。
定価15000円のものを中古で安く買えたとも考えられるのではないかなぁと思いました。
デジタルハリネズミの電池
デジタルハリネズミ3.0には、cr2というカメラで使われるような特殊な電池が必要です。
1つ500円以上して、あるブログ記事には150枚位撮影すると電池がなくなると書かれていました。
普通の電池を買っていては、ランニングコストがばかになりません。
私は心配症なので1つは予備が必ずないと嫌だなぁと考えていました。
そこで考えたのは安く販売されている電池を購入する方法。例えば、、
もう一つは、充電式のcr2を購入すること。
http://store.shopping.yahoo.co.jp/denchipuro/cbfr006lb.htmlstore.shopping.yahoo.co.jp
安く販売されている電池なら、たくさん一度に購入するので電池の心配をする必要がありません。
でも、デジタルハリネズミに合うものなのかがわからず…。
充電式のcr2は初期コストがかかってしまうけれど、ディジタルハリネズミに合うものを購入できる。
でも、現在は充電池の予備が在庫切れで電池は手元に2つしかない状態になる…。
どちらも、メリット・デメリットがありましたが、
合わない電池を使ってデジタルハリネズミを壊してしまうことよりは、デジタルハリネズミにあう
充電池式のものを買うことにしました。
デジタルハリネズミをつかってみて
「難しい、でも、面白い!」が率直な感想です。
物心がついて、写真を撮るという時にはもうデジタルカメラが家にありました。
そのため、こんな場所では暗いときモードにしなくてはいけない、というのが分かっておらず
真っ暗な写真を何枚もとってしまいました。現代っ子にはわからない話で、これも勉強だなぁと思いました。
また、デジタルハリネズミは風景撮影が向いていることがわかりました。
物体だと上手く味が出ませんが風景だと味が出ます。
特に空の青い色が美しいです。
どこかへお出かけする時にはデジタルハリネズミを持って(コンパクトで場所が取られないので良い!)パシャパシャと撮影してみたいと思います。